Upon activation. Capture One is available in 5 modes:. Capture One Pro. Capture One Enterprise. Capture One DB (Digital Back only). Capture One Pro Sony. Capture One Express Sony The release notes include notes for all releases of Capture One. Previous release notes can be found in the Phase One download archive. The Color Editor is one of the most powerful tools in Capture One Pro. Rapidly edit colors with the Direct Color Editor, and learn how to precisely select and adjust colors in the Advanced Color Editor. Learn how to: Edit quickly and easily with the Basic Color Editor Select a color range with the Advanced Color Editor and apply changes to it.
- Capture One Pro 12 Trial Reset
- Capture One Pro Trial Reset Tool
- Reset Capture One
- Capture One Pro Trial Reset Download
- Capture One Pro Trial Reset
Capture One has many tools and features that might not be directly visible when first working with it. I’ve tried to gather some of the tips and tricks that help me when I work in Capture One. I hope at least one of them might be beneficial for your workflow as well!
If you don’t already own Capture One, download a 30-day trial and follow along.
1. Sliders
Sliders make up most of the adjustment interface in Capture One. Even though they seem straightforward, there are a few tricks to learn that might optimize how you edit your images.
- If you place your cursor on any slider and use the scroll wheel, you move the slider. If you’re on a laptop, scrolling using the trackpad works just the same.
- You can reset any slider by double-clicking anywhere on it.
- Every slider has a before/after function. Simply click and hold the name of the slider to temporarily view the ‘before’ version.
2. Browse a folder without importing
If you’re not familiar with Sessions in Capture One, you have probably been working in Catalogs, where you must import any image you need to work on. Capture One offers two different database types, where Sessions is the original way of working in Capture One.
When working in a Session, you can browse any folder on any available drive and see the content of this folder. This is useful if you need to quickly edit and export a few images where the RAW files don’t need to be stored anywhere inside a Catalog or Session afterward. Simply drag an image from any folder into a Capture One Session, or browse the folder via the Library Tool, and the content of that folder will show.
It’s important to mention that this will not add the folder or images to any indexed database. If you need this done, add the folder as a Favorite or import the images into a Session Folder. Read more in-depth about Sessions in our User Guide.
3. Viewer background lightness
Sometimes you want to see your images with a lighter background than the default dark grey. This is easily done from [Preferences > Appearance > Viewer > Color]. You can, for example, switch to white to obtain an improved visual evaluation process, as some images will be used on websites with white surroundings.
Enabling Proof Margin and increasing the size of it helps a lot as well. You can even make a shortcut to toggle it.
Read more about the general preferences of Capture One.
4. Use the Color Balance Tool to tweak the warmth across hundreds of images
Having hundreds of images with different Kelvin values is very common for any type of event photography. Changing the warmth across all images is only a few clicks away using the Color Balance Tool. Select one image and tweak the warmth using the Master part of the tool. To copy onto the rest of the images, follow these steps:

- Select all images including the adjusted image.
- Highlight the adjusted image while keeping the selection (click on it).
- Hold down Shift while clicking the tiny double-sided arrow in the top right corner of the Color Balance Tool.
- All your images are now adjusted with the new Color Balance.
Read more about the Color Balance Tool.
5. Create a mask from a color selection
If you have ever worked in the Advanced Color Editor and wanted to change more than the sliders allow to your selection, you’re not alone. Capture One can create a new layer from the selection in the Advanced Color Editor. Simply define a color range using the color picker, click the three dots in the top right corner of the Advanced Color Editor and select ‘Create Masked Layer from Selection.’ This will create a new layer with a mask based on your selection. If you need to blend the edges of your mask, right click on the newly created layer and select ‘Refine Mask…’
Remember that both color selections and masks can be inverted, for example, to separate the skin of a person from the rest of the image, or to select everything but the blue sky in a landscape.
Read more about creating a masked layer from the Color Editor in our User Guide.
6. Change default values
If you think your images always seem a bit over- or under-sharpened out of the box, fear not. You can change the value of almost any slider and save this value as the new default for your camera. Click the three dots in the top right corner of the tool you’re in, and select ‘Save as Defaults for (camera model).’
Every image from that specific camera model will now have these new default values applied.
7. Move stuff around
Do you never use the LCC Tool? Remove it. Don’t like the placement of the Grid and Guides icon in the toolbar? Move it. Need a custom Tool Tab with your favorite tools? Add it. The interface of Capture One is highly customizable, and there’s no need for you to settle with an interface you don’t like when you can simply change it.
Read more about customizing your workspace.
8. Refining luminosity in the Color Balance Tool
When color grading your images, you sometimes want to adjust the luminosity and tweak the contrast a bit as well. In the Color Balance Tool, the shadows, midtones, and highlights all have a luminosity slider to the right of the color wheel. Play around with it to refine the luminosity of the three different parts of your image.
9. Before/after of a single tool
Just like the sliders, you can see the impact of a complete tool as well. Simply hold down the [option/ALT] key and long-press the tiny reset icon of the tool (a swirled arrow).
The same effect can be applied to all adjustments at once by holding the option/ALT key and long-pressing the global reset button in the top left corner.
10. Change the White Balance on black and white images
You should always use the specific Black and White Tool to make your images achromatic. Bringing the saturation slider all the way down will not give you any benefits that the specific tool offers regarding color noise control and smooth gradients.
When adjusting the individual channels of the Black and White Tool, the White Balance will have an impact on the look of your image as well. Play around and you might discover a new approach to your black and white editing.
11. Loupe Tool
The Loupe Tool (shortcut: P) allows you to see a magnification of a selected area of your image in a loupe. Long-pressing the Loupe Tool in the top middle of the interface provides several options. You can change the size of the loupe as well as the zoom level inside the loupe.
If you need an instant quick-loupe without changing the cursor tool, press ALT + spacebar (CTRL + spacebar on PC) while hovering on the selected area of your image.
Do you have a tip that you would like to share?
Alexander Flemming
Alexander works as a Product Manager at Capture One. Previous experience as a Test Engineer along with 10 years of photography have provided Alexander with a broad understanding of the many technical advantages of Capture One Pro.
Capture One can run in four modes: Pro, Pro (for Sony), Express (for Sony), and DB. You need a license key for both Pro modes and activate your installation with that key. Activating Capture One Pro and how to manage your activations is what you learn from this post.
Activating Capture One Pro
You have a license key and need to activate Capture One Pro to be able to use it. However, activation is not always as straightforward as it is meant to be. How does it work and what should you do if it does not?
Another topic is that you can manage your activations. You can deactivate Capture One to free up activation for use on another system. Or you need to know how many activations you still have left.
Activation Requirements
Activation is required for Capture One Pro and Pro (for Sony). Without activation, you can use the program for a limited time, the 30-day trial period. The screenshot below shows the product selector that you see when you start Capture One for the first time.
Other running modes like Capture One DB and Express (for Sony) do not require activation. You can read more on the different Capture One running modes in Capture One Modes.
To activate Capture One the following three requirements apply.
- a workstation with Capture One installed
- you need access to the internet and administrative user account
- a license key
- delivered with your CD-ROM, via your Phase One partner or directly from Phase One in the mail
- a Phase One profile
- know your account name and password
The workstation with Capture One, the license key and the Phase One profile are each required to successfully activate Capture One Pro.
Step 1 – Install Capture One
First, you install Capture One on your workstation. Use the installer from the free download.
For Mac users, make sure you drag Capture One to your main Application folder as indicated. Do not run the program from the installer!
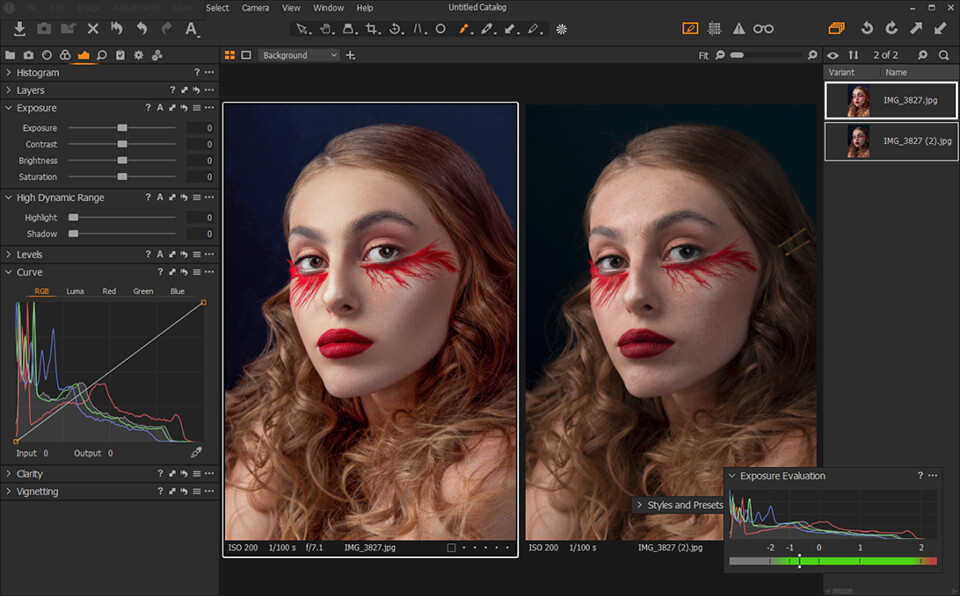
Admin Account
To be able to install Capture One on your workstation the account you are logged in with must be an Administrator user account, not a Standard user account. Most users are not aware of that as they only have one user account on the system, which is automatically an Administrator account. It means that you are able to activate Capture One as well.
Capture One Pro 12 Trial Reset
I prefer not to use my computer while being the Administrator from a security point of view. As a result, I have at least two user accounts on each computer, one Administrator for installations and one Standard user for day-to-day work.

Start Capture One
Next, start Capture One. On the Select Product screen (see above) you choose your product. If you choose Pro or Pro (for Sony) you are welcomed with a What would you like to do? screen.
Assuming you already have a license key, select Activate to start the Activation process and enter your license key and Phase One profile as I will explain below. If you do not have a license key, click on Buy and come back later to activate.
Step 2 – Enter Your License Key
The next step in activating Capture One Pro is that you enter your license key.
In the Activate Capture One dialog you first enter your license key in the License Code field. The license key is what you get when you buy Capture One Pro, whether it is a full product or an upgrade. If you have it in an e-mail or saved it in a document, just copy and paste it here.
The license key consists of four times four characters, alphanumeric. After you entered your key Capture One checks whether you have not made any typing errors. If not, it says Valid license code for Capture One Pro.
In the next step, you connect to your Phase One profile.
Step 3 – Connect To Phase One Profile
In the second part of the Activate Capture One dialog make sure you select the Online Activation tab. The alternative method of Manual Activation I will discuss later.
Your Phase One profile is your account with Phase One. Your account name and password secure the profile so that only you can access it. The account name is an e-mail address you own.
The Phase One profile plays a critical role during activation. When you activate a license key for the first time, the key is stored in your profile. This means that you can retrieve your license key when you log in to your Phase One profile as I will show later.
If you, later on, activate the same license key again, on a second workstation, for example, you must use the same profile, that is your e-mail address that belongs to your profile because profile and key are connected.
I assume you already have a Phase One profile as you probably logged on to the Phase One website to download Capture One.

Get Profile
You fill in your e-mail address and click on the Get Profile button.
In the new dialog, you enter your password. When you click the OK button Capture One retrieves your name and country from your profile and fills in the Activate Capture One dialog.
In case you lost your password, click on the E-mail My Password button. You will receive an e-mail at the e-mail address you provided for a new password.
Now everything is ready to activate. Press the Activate button and wait for the confirmation. Note that you need an internet connection during activation.
Now your license key is linked to your profile and your workstation linked to your license key. The activation is stored in both your computer and the Phase One activation server. Each time you start Capture One Pro the activation on your computer is checked for validation by the Phase One activation server.
Manage Activations
Now that you have activated Capture One successfully, the next stage is to manage your activations. That sounds more complicated then it is. There are three aspects of activation management.
- control the number of activations
- deactivate Capture One
- upgrade your license key to upgrade Capture One Pro
I will discuss each aspect in detail now.
Number Of Activations
Capture One Pro Trial Reset Tool
The license you purchased comes with a number of activations. The amount of activations depends on the type of license. Each activation decreases the number of activations for your license key with one (1).
A single-user perpetual license of Capture One Pro 10 has 3 activations and a subscription 2 activations. There are also multi-user licenses for Capture One Pro 10 that allow for 5, 10 or more activations.
A single-user perpetual license of Capture One Pro (for Sony) 10 has 2 activations.
The screenshot above shows the license status from Capture One. Go to Capture One menu > License. Notice that you can deactivate Capture One from this screen.
You can also review the license status including deactivation from the Phase One website. See the section on deactivation below.
Deactivating Capture One
When you deactivate Capture One you effectively unmount the license key from the Capture One installation on your workstation. The installation with its preferences and user settings is left untouched. Deactivation ups the activation counter by one (1) and allow you to activate Capture One on a different system in case you run out of activations.
Typical scenarios for deactivation are the purchase of a new computer or computer maintenance where activation would be lost, like formatting and fully reinstalling a system.
You can deactivate Capture One from the program and from the Phase One website.
Deactivate From Capture One
On Mac, go to Capture One 10 menu > License and on Windows, go to Help > License Information. Here you find a full status of the license, including the number of activations left and the Activation History. See the last screenshot above.
Don’t be confused by the Free upgrades left indicator. This value is mostly zero (0).
Deactivate From Phase One Website
You log in at the Phase One website > My Pages with your user name and password that belongs to your Phase One profile. Go to the Software License section. Select a product from the list. Read the number of activations left and click on Activation History. Select the computer from the list and click Reset Activation or Reset All Activations if you like to deactivate all computers that use that product.
Note the Computer ID and ID number that you can use to cross-reference with the License screen in Capture One to deactivate the right system.
Reset Capture One
Using the Phase One website to deactivate is often used when a system had a disk crash and the activation is lost. Here you can restore the activation.
Upgrade Capture One
When you upgrade your existing license to a higher version, for example from Capture One Pro 9 to Pro 10, your old key is replaced by the new key and you pay a reduced fee for the new license. This means that the license key for the older version is invalidated the moment you purchase the upgrade for that key.
With the new license key, you obviously activate the new version. In case you like to use an older version on the same or another computer, you can use the new key for that too.
Please note that both a major upgrade as well as a point update reset the trial counter, in case you like to try it first.
Manual Activation
Since Capture One Pro 10 you now can activate manually, also known as Offline Activation. This allows you to activate a system that is not connected to the internet via another system that is connected. It is also useful for a (system) manager with employees with Capture One workstations that are offline.
The procedure for Manual or Offline Activation is:
- open Capture One application on the offline computer you wish to activate
- on Mac go to Capture One 10 > License
- on Windows go to Help > License Information
- select Manual Activation tab, type in your license code
- copy the Registration Key
- go to the Phase One website > My Pages > Software License > Offline Activation
- enter or paste the Registration Key
- click on Generate Activation Key button
- copy the Activation Key
- logoff from the Phase One website
- go back to Capture One application where you left to copy the Registration Key
- paste the Activation Key
- click on Activate button
Troubleshooting Activation
Hopefully, any problems with activation will be something of the past. In case you still encounter any issues, please follow the checklist below.
- you installed Capture One properly; if in doubt, remove, download and install Capture One again
- you have a valid license key for the version you attempt to activate; if you have used the license key before, check the characters of the key from the Phase One website (see below)
- you have access to your Phase One profile; to check login into the Phase One website and check your license key (see above)
- check that you have a solid internet connection
- maybe the activation server is busy; circumvent high traffic periods; typically the first 24-48 hours after a major release
- contact support at Phase One Support and select Login / Profile Assistance from the drop-down list when you create a support case
Password Manager
It is very important that you keep your account credentials safe, which means that you can access it when needed and nobody else can. Saving passwords is a common thread for many of us. It should not be that way as there is an easy solution for this challenge.
You either record your passwords in a small notebook you store in your drawer or better yet, you use a password manager. A good password manager can also securely store license keys for you.
Selecting a decent password manager and spending some time to set it up is a sensible thing to do. Note that you can synchronize your logins with your other devices as well.
A well-known password manager is 1Password that you can get from Agilebits or the Mac AppStore. Neglect their subscription if you are not a fan of that and go for the standalone purchase. Also available for iOS in the AppStore.
Thanks to the password manager I have unique and very strong passwords for each account I have on the internet. And even better, I never have to type any of them, ruling out typos for instant access.
Thank you
For reading. Please feel free to leave a comment. Like us on Facebook or subscribe to our newsletter to stay informed about new blogs.
Capture One Pro Trial Reset Download
Want to try Capture One? Or would you like to buy it?
Best Regards,
Capture One Pro Trial Reset
Image Alchemist