Make a Relative Frequency Histogram using Excel. Make a Relative Frequency Histogram using Excel. Creating an Relative Frequency Histogram in EXCEL 2013 1. Once you have already created your histogram, change the Frequencies to your Relative Frequencies. In the Class Boundaries and Relative Frequency columns input your data. Your graph should now look like this: 4. Double click on the x and y axis to change the labels. Excel Histogram template. Frequency Histogram and Relative Frequency Histogram, with analysis of normal distribution, and process capability analysis. And more Excel templates for lean six sigma quality improvement. Step 3: Create the frequency polygon. Next, we will create the frequency polygon. Highlight the frequency values in column C: Then go to the Charts group in the Insert tab and click the first chart type in Insert Line or Area Chart: To change the x-axis labels, right click anywhere on the chart and click Select Data. A new window will pop up. Histogram, Frequency and Grouping in Excel 2016 for Mac. I am trying to create a histogram for this data. (Not sure how to make the image smaller.) When I attempt to create the histogram from the chart menu, the Format Axis window will not appear. My Format window has options, but not Format Axis.
Frequency Histogram and Relative Frequency Histogram with normality analysis and capability analysis
What is a histogram chart?
A histogram is a special type of vertical bar chart
that is used to discover and show the shape (frequency distribution) of a set of continuous data that has been separated into equally sized bins
Use your Excel Histogram template to measure (and reduce) variation in any process
What's a Relative Frequency Histogram?
Rather than showing the frequency counts...
the bars show the relative percentages.
By simply using a dropdown list...
you can easily switch between a Frequency Histogram, and a Relative Frequency Histogram.
Sample Histogram example
using dropdown lists to easily switch between Spec Target vs. Mean Average,
and between Frequency Count and Relative Frequency Percent
Try it for yourself
why
Why and when to use your
Excel Histogram Template
Use it...
- to visually show and analyze the shape of the frequency distribution of your data
- to determine whether or not the data fits a normal distribution curve
- to decide whether to use Average or Median when using your Kanban Calculator
- to evaluate Process Capability(can your process meet your specifications?)
A true histogram requires continuous numeric data
If your data is not continuous, but rather is categorical data, such as:
Nominal data: this is not numerical
For example: How often do each of these 8 common types of defects occur?
Dichotomous data: that has only 2 choices
Example: Yes or no. True or false. Good or defective.
Ordinal data: choices that can be ranked, but not quantified
Example: Horrible, Bad, OK, Good, Great
then you can follow our instructions for how to make an Excel Histogram for discrete data.
how
How to use your
Excel Histogram template
Find and open your template
Find and open your Histogram Excel template
(Histogram.xlsx)
in the same way that you find and open your other 150+ Systems2win templates.
If you don't yet own a license, you can download your free trial now.
Save your working document
following the usual document storage and naming conventions established by your leaders
Open a Blank Sheet
When you're ready to start doing your own real work...
click the button to 'Open a Blank Sheet'
Excel Ribbon > Systems2win tab > Open a Blank Sheet
This blank sheet is where you will do your real work
(not on the Sample sheet — which gives you sample data that is extremely helpful for learning how to use your new tool, but is the wrong place to do your real work)
Or... Insert Sheet
As an alternative to opening a stand-alone document (as instructed above), you also have the option to Insert Sheet into any other Excel workbook.
If English is not your preferred language
Switch to your language, just like every Systems2win Excel template.
Now you are ready to start using your
Histogram Template
to measure and reduce process variation
Enter header data
Title
Brief description of the primary purpose of this document.
The Title that you enter here will also appear as the Title in your Excel Histogram.
Author
The Author is the one person (or team) authorized to make changes to this document.
You'll get a lot more out of this training if you have your Histogram Excel template open in front of you
Revised Date
To change date format: Right-click > Format Cells > Number tab
Header Data
Any data that you want at the top of your document.
Tip: Hide unused rows. Or copy this row for unlimited user-defined header data.
data
Enter (or link to ) your data
Click the Page Navigation link
to go to the Data section.
Data column
Enter (or link to) your data here — between the gold lines.
You can add unlimited rows above the bottom gold line.
Description and User-Defined columns
are optional.
Rounding
If your data is fractions (rather than whole numbers), then enter your desired number of decimal places in the Rounding field. (just above the Data section)
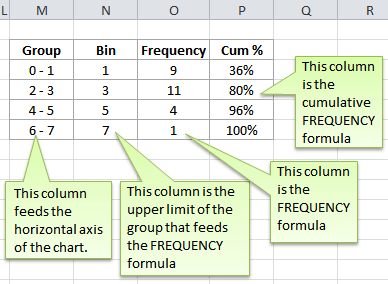
Specifications (optional)
The Specifications section is optional, and can be hidden if not used.
At any time, you can use the dropdown list in row 4 to chart either:
- Mean Average + or - 3 Standard Deviations, or...
- Target and LSL USL
Target (T)
The perfect ideal that your specifications seek to produce.
Lower Specification Limit (LSL)
The lowest boundary of what is still acceptable to deliver to meet your customer's needs.
Upper Specification Limit (USL)
The highest boundary of what is still acceptable to deliver to meet your customer's needs.
At any time... you can use the dropdown lists
At any time, you can use the dropdown lists at the top of the page to switch between:
- Vertical lines of Target, LSL and USL,
- or vertical lines of Mean Average, and +/- 3 Standard Deviations and to to switch between:
- Frequency Histogram (Y axis is actual count of frequency distribution)
- Relative Frequency Histogram (Y axis is percentages... that add up to 100%)
Whenever your data changes...
Whenever your data changes,
use the button to 'Update Chart'
Excel Ribbon bar > Systems2win tab > Update Chart
This will automatically hide or show the correct rows to make your chart look right.
Tip: If you used the Insert Sheet button to add a histogram to a workbook that has your data, then the 'Update Chart' button won't be available.
You are, however, able to manually hide and show rows to optimize the size of the chart to fit the correct number of bins for your data.
Observations
Observations (n)
Do not edit blue cells.
It will automatically count the number of rows of Observations in the Data section.
Minimum number of Observations
In order for analysis to have any meaning, a typical Histogram will usually have at least 50 rows of data in the data section.
Many of the calculation fields will display an asterisk (*)
until your data has at least the minimum number of observations that you specify in the field called 'Lowest'
which you will find in the next section of the page — below the Histogram
Range
The next section of analysis data beside your histogram frequency chart analyzes the range of how clustered or spread out your data is.
Range
High minus Low
Low and High values
Lowest and highest values observed.
Standard Deviation
A measure of how closely data values are clustered around the Mean Average.
+/- 3 Standard Deviations
3 Standard Deviations below and above the Mean Average.
If the data fits a normal distribution curve, then 97.3% of all values will fall within +/- 3 Standard Deviations.
norm
Normal Distribution?
The next analysis section of your Excel Histogram allows you to quickly determine whether or not your observed data fits a normal distribution curve.
Mean Average
Sum of all observed data values / Number of Observations (n)
Median Average
An equal number of values occur above and below this value
Mode
The value that occurs most frequently
Skewness
A value very close to zero (0)
means that your data is symmetrically balanced
A positive value
means that your data is 'right-tailed'
A negative value
means that your data is 'left-tailed'
Kurtosis
A value very close to zero (0)
means that your data is distributed close to normally
A positive value
means that your data is peaked
(Data is more tightly grouped than a normal distribution)
A negative value
means that your data is flat
(There is less in the middle and more near the ends... compared to a normal distribution)
Skewness and Kurtosis should both usually be less than 2 or 3 to be considered normal.
Values turn bold red to alert you if over the thresholds that you specify in the Andon fields outside of the print area.
cap
Capability Analysis
The final analysis section of your Excel Histogram helps you to determine whether or not your process is capable of meeting your specifications.
Defects (dpmo)
Anticipated defects per million opportunities.
Even if your sample data did not observe any defects, this calculates how many defects might be expected if you made a million observations.
Defects less than LSL and greater than USL
Expected defects per million opportunities that fail below the Lower Specification Limit and that fail above the Upper Specification Limit
Defects (%)
Anticipated defects per million opportunities — as a percentage
Yield (%)
1 minus Defects %
Sigma Quality Level
A popular measure of quality.
Larger number is better.
Six Sigma is superb (more than the quality level needed for most processes)
User-Defined Analysis
You have all the power of familiar Microsoft Excel to perform any additional analysis of capability, normality, or anything else that you want to analyze about your Excel Histogram.
patterns
Histogram Frequency Distribution Patterns
ASQ has published a wonderfully succinct training page to help you make sense of different histogram data patterns that you might encounter in your frequency distributions.
And the ultimate purpose of every Lean Six Sigma tool or method is to stimulate people to ask Hansei questions for Lean Thinking.
Excel For Mac Relative Frequency Histogram
This Relative Frequency Histogram Excel template comes with many other useful Quality Tools and Problem Solving Tools
Excel For Mac Relative Frequency Histogram Function
to empower every team member